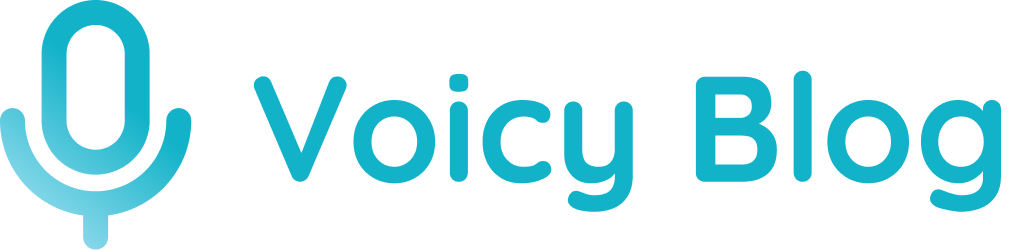Speech to Text Mac Guide: Easy Setup & Usage for 2025
Learn how to use highly accurate speech-to-text on your Mac. Easily write documents, emails, notes, and everything else by only using your voice.

How voice recognition software can change your everyday tasks.
Let's use the example of emails.
We are all drowning in emails, myself included. And when I finally get time to respond, it feels like I get 2 more in my inbox in the process.
Writing emails is a crucial and time-consuming part of our jobs and personal lives, especially if you’re constantly typing long messages.
Luckily, there are technologies out there that can make this much easier.
Typing with your voice doesn't just save you a bit of time. Voice dictation brings far greater benefits, including:
- Save your wrist and fingers: Overusing your computer can lead to multiple injuries, including carpal tunnel and RSI.
- Perfect formatting, grammar, and punctuation: Many tools automatically fix your dictated text and provide you with a perfect email.
- Natural-sounding emails: We overcomplicate things, especially when we're writing emails. Mark Twain even used some very early recording technology to write his work.
Should you use Mac native Speech to Text or a specialized app?
Every Mac comes with built-in dictation software.
It's free to use and can be used everywhere on your computer.
But there are some drawbacks. Here's a pros and cons list:
Pros
- Free
- Works in most apps on your computer.
Cons
- Not very accurate. Will miss slightly complicated words.
- Does not auto-punctuate and format your text.
- No automatic language detection.
If the above works for you, then that's great. If not, there are some specialized dictation apps for Mac.
These also come with their pros and cons, of course.
Pros
- Highly accurate (+99%)
- Automatic punctuation, grammar correction, and formatting
- Work everywhere on your computer
- Automatic language detection
- AI dictation features
Cons
- Not fully free
How to Set Up Speech-to-Text on Mac (Step-by-Step)
Setting up speech to text mac features is easier than you might think. Whether you’re new to dictation or want to unlock hands-free productivity, these steps will help you get started in minutes.
Enabling Dictation in macOS Settings
To activate speech to text mac, head to System Settings > Keyboard > Dictation. Toggle Dictation on.
For offline use, download enhanced dictation files if prompted. This allows you to dictate even without an internet connection. Next, select your input source, such as your Mac’s built-in mic or an external microphone.
Apple values privacy—your dictated words are either processed on-device or encrypted when sent to Apple’s servers. If the Dictation option is missing, ensure your macOS is up to date and your region supports dictation.
- Quick setup steps:
- Open System Settings.
- Go to Keyboard > Dictation.
- Toggle Dictation on.
- Select language and mic.
- Download enhanced dictation for offline use.
If you run into issues, check microphone permissions in System Settings > Privacy & Security.
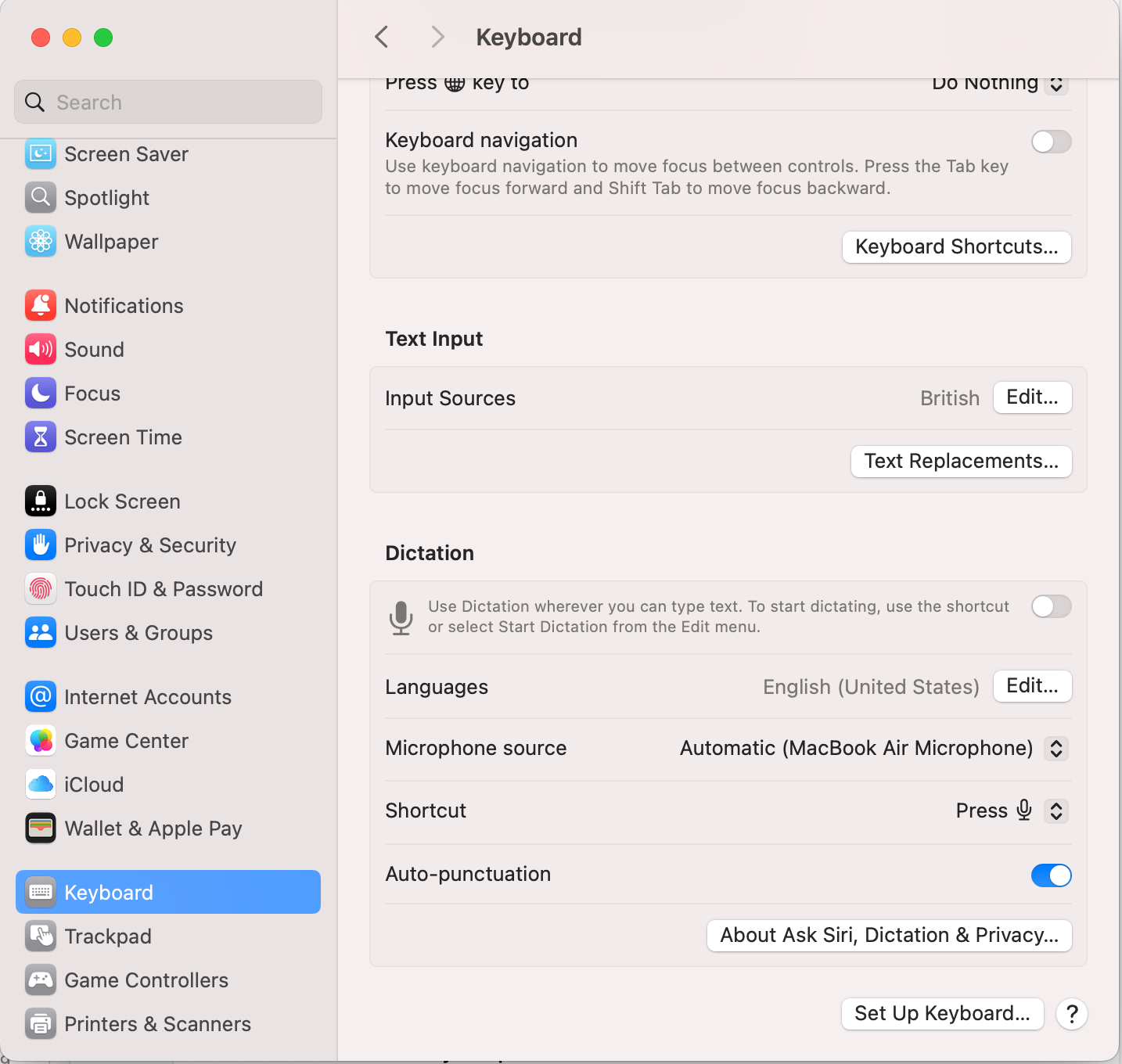
Setting Up Voice Control for Full Speech Navigation
Voice Control brings speech to text mac to the next level by letting you navigate your entire system with your voice. Go to System Settings > Accessibility > Voice Control to enable it.
Download the necessary language files when prompted. Voice Control supports many languages and lets you customize commands and vocabulary for your needs. You can open apps, click menus, and dictate text—all hands-free.
Security matters: manage your microphone permissions to ensure only trusted apps have access.
- Setup highlights:
- Enable Voice Control in Accessibility settings.
- Download language packs.
- Customize commands.
- Practice using voice navigation.
Try saying, “Open Safari,” or “Scroll down.” Voice Control is a game changer for users with physical limitations or anyone wanting a hands-free Mac experience.
Customizing Dictation Preferences
Fine-tuning your speech to text mac setup boosts both accuracy and comfort. Start by selecting your preferred microphone—options include built-in, Bluetooth, or USB mics.
Set up a keyboard shortcut, like double-pressing Fn or Control, for quick dictation access. Adjust punctuation and capitalization preferences to match your style. If you work in specialized fields, add custom words or phrases—medical or legal terms, for example—to your dictionary.
You can also increase the font size for dictated text, making it easier to review. Finally, sync your dictation preferences across devices using iCloud for a seamless experience.
- Customization tips:
- Choose the best mic for your environment.
- Set or change activation shortcuts.
- Manage custom words and phrases.
- Sync settings with iCloud.
Testing and Calibrating for Best Results
After setup, test speech to text mac in apps like Notes, Mail, or Safari. Speak clearly and at a natural pace—dictation works best in quiet environments.
Check the output for correct punctuation and formatting. Try a test paragraph and review for misrecognized words. If errors occur, adjust your mic or settings.
- Calibration steps:
- Dictate a test sentence in Notes.
- Check for accuracy and punctuation.
- Reduce background noise.
- Adjust mic position if needed.
If words are misrecognized, retrain your voice model or update your custom vocabulary. Regular use will improve the accuracy of your dictation over time.
Troubleshooting Common Setup Issues
Even a well-configured speech to text mac can hit snags. If dictation isn’t working, check for system updates and microphone access permissions.
If your mic isn’t recognized, test it in other apps or try a different input device. For language support issues, download additional language packs as needed. Dictation lag can be resolved by closing background apps and freeing up system resources.
- Troubleshooting checklist:
- Update macOS.
- Test mic hardware.
- Download missing language packs.
- Restart your Mac if errors persist.
For persistent issues, consult Apple Help or community forums for advice and solutions.
Voicy: Seamless Speech-to-Text Across Platforms
If you want even more flexibility, Voicy is a powerful speech to text mac tool that works across both Mac and Chrome browsers. With over 99% transcription accuracy and support for 50+ languages, Voicy enables voice typing in any text field—Gmail, Outlook, Slack, WhatsApp, and more.

Voicy offers advanced AI commands for composing and formatting, making it ideal for professionals, writers, and multilingual users. Its privacy-first design ensures only you can access your transcripts. For practical ways to integrate speech to text mac into your workflow, check out the Increase Productivity with Speech to Text guide.
- Why Voicy stands out:
- Chrome extension and native Mac app.
- Universal compatibility.
- Strong accessibility features, with discounts for users with disabilities.
With Voicy, your speech to text mac experience becomes truly seamless—across apps, platforms, and devices.
Using Speech-to-Text on Mac: Tips, Commands & Best Practices
Unlocking the full potential of speech to text mac features means more than just enabling dictation. To truly speed up your workflow and boost productivity, you’ll want to master a few key strategies, commands, and best practices. Whether you’re a beginner or a seasoned pro, these tips will help you get the most from your Mac’s voice typing capabilities.
A MacBook open on a desk, with a user speaking into a microphone. The screen shows a live dictation session in Notes, with voice commands and punctuation being inserted automatically. Around the laptop, there are visual callouts highlighting tips, commands, and accessibility features. The setting is bright and modern, evoking a productive, tech-savvy workspace.
Basic Dictation Tips for Everyday Use
Getting started with speech to text mac dictation is simple, but a few habits can dramatically improve your results:
- Choose a quiet spot to minimize background noise.
- Speak clearly and at a steady, natural pace.
- Pause briefly before saying punctuation like “period” or “comma.”
- Use keyboard shortcuts (like pressing
Fntwice) to activate dictation quickly. - Practice regularly—accuracy improves the more you use it.
For example, try dictating a grocery list in Notes. Notice how quickly your spoken words are converted to text. With average speaking speeds at 130 words per minute, you’ll complete tasks up to three times faster than typing.
Essential Voice Commands for Formatting and Editing
Once you’re comfortable with the basics, take your speech to text mac experience further with formatting and editing commands. These are especially useful for composing emails, reports, or creative writing.
Common commands:
Command | What it Does |
|---|---|
"New line" | Starts a new line |
"New paragraph" | Begins a new paragraph |
"Period" | Inserts a . |
"Comma" | Inserts a , |
"Question mark" | Inserts a ? |
Editing commands:
- “Delete that”
- “Undo”
- “Select previous word”
You can also navigate with phrases like “Move to end of line.” Customize your own commands for specific needs, making speech to text mac not just fast but highly adaptable.
Advanced Dictation Features and Multilingual Support
If you work in multiple languages or need to dictate special characters, speech to text mac has you covered. You can switch languages on the fly—simply change your language setting or say the language name if supported.
Dictation works across third-party apps like Google Docs, Microsoft Word, and Slack. Want to add emojis? Just say “smiley face” or “heart emoji” while dictating.
macOS supports dozens of languages, though offline dictation may be limited for some. Multilingual users will appreciate being able to move seamlessly between English, Spanish, French, and more, all within the same workflow.
Maximizing Productivity with Dictation
Integrating speech to text mac into your daily routine can transform how you work. Use it for brainstorming, outlining articles, or composing reports without ever touching the keyboard.
Combine dictation with keyboard shortcuts for a hybrid workflow—dictate your thoughts, then fine-tune with quick edits. For example, journalists often transcribe interviews in real time, freeing up hours each week.
Don’t forget to use dictation for reminders, calendar events, or even mind mapping. The hands-free approach reduces wrist strain and can help you stay organized and efficient.
Editing and Proofreading Dictated Text
Even with high accuracy, speech to text mac dictation isn’t perfect. Always review your text for typos, misheard words, or awkward phrasing. Leverage built-in spellcheck and grammar tools to catch any issues.
You can edit using voice commands or switch to keyboard shortcuts for faster corrections. Writers, in particular, will benefit from specialized tools—check out Dictation Software for Writers on Mac for tailored solutions to streamline your editing and proofreading process.
The best practice? Always proofread before sending or publishing, ensuring your message is clear and professional.
Voice Control for System Navigation and Accessibility
Speech to text mac isn’t just for writing—it also empowers users to navigate the entire Mac interface with their voice. Voice Control lets you open apps, switch windows, or even create custom commands for repetitive tasks.
For users with mobility challenges, this feature offers full hands-free access. Dictate passwords (with care), control system settings, and interact with nearly any app.
Some third-party apps may offer limited support, but macOS provides custom overlays and visual feedback to enhance accessibility even further.
Real-World Use Cases and Success Stories
Speech to text mac features are making a difference across all walks of life. Professionals dictate reports on the go, students transcribe lectures directly into Pages, and families communicate in multiple languages with ease.
There are countless stories—like writers completing entire novel drafts using only dictation, or users with disabilities achieving new levels of independence. With over 2,000 positive reviews for leading dictation tools, the impact is clear: speech to text mac solutions are boosting productivity, reducing strain, and making computing more inclusive than ever.
Top Mac Speech-to-Text Apps and Extensions
The speech to text mac landscape in 2025 is rich with options. Leading apps like Voicy, Dragon Professional Individual, Otter.ai, and Apple Dictation cater to diverse needs—whether you're a student, professional, or someone seeking hands-free accessibility.
Here’s a quick comparison of top contenders:
App | Accuracy | Language Support | Privacy | Platforms | Price |
|---|---|---|---|---|---|
Voicy | 99%+ | 50+ | Strong | Mac/Chrome | Free trial/$ |
Dragon Pro | 98%+ | 10+ | Robust | Mac/Win | $$$ |
Otter.ai | 97%+ | 5+ | Moderate | Web/Mac | Free/$ |
Apple Dict. | 95%+ | 30+ | Apple | Mac | Free |
Voicy stands out for its universal compatibility and privacy-first design, while Dragon excels in specialized vocabularies. For more on how these tools benefit users with learning differences, check out Best Assistive Technology for Dyslexia 2025.
Comparing Features: Built-in vs. Third-Party Solutions
When choosing a speech to text mac tool, you’ll notice key differences between Apple’s built-in options and advanced third-party apps. Built-in Apple Dictation is easy to use and supports dozens of languages, but third-party apps like Dragon and Voicy offer deeper customization, offline support, and AI-powered commands.
- Customization: Add industry-specific terms or create custom commands.
- Integration: Some tools work in any app; others are app-specific.
- Privacy: Third-party tools may offer more granular data controls.
- Accuracy: Enhanced AI in third-party apps often handles noisy environments better.
If you need medical or legal terminology, Dragon is a top pick. For everyday productivity, Voicy and Otter.ai offer seamless experiences across devices.
Integrating Speech-to-Text with Productivity Workflows
A modern speech to text mac tool isn’t just for dictation—it’s a productivity powerhouse. Imagine using your voice to create reports in Google Docs, send instant messages in Slack, or draft emails in Outlook, all without lifting a finger.
- Universal Voice Typing: Chrome extensions like Voicy work in any text field.
- AI Automation: Use commands to format, edit, or send messages hands-free.
- Collaboration: Share real-time transcripts with your team for meetings or brainstorming.
By integrating with project management and note-taking apps like Notion or Trello, you can streamline your entire workflow and boost output.
Security, Privacy, and Data Handling Considerations
With speech to text mac tools, data privacy matters. Apple Dictation processes most data on-device, while apps like Voicy emphasize user-only access to transcripts and robust encryption.
- Permissions: Always review microphone and data permissions in System Settings.
- Cloud Processing: Disable cloud-based dictation for sensitive work.
- Compliance: Look for GDPR and accessibility compliance in your chosen tool.
According to recent surveys, 70% of users cite privacy as a top concern—so pick tools that prioritize your security.
Choosing the Right Speech-to-Text Tool for Your Needs
Selecting the best speech to text mac tool depends on your workflow, language needs, and budget. Consider:
- Accuracy: How well does it understand your accent or jargon?
- Integration: Does it work with your favorite apps and devices?
- Accessibility: Are there discounts or features for users with disabilities?
- Trial Options: Most paid tools offer free trials—test before you commit.
User reviews, like those for Voicy and Dragon, offer valuable insights. If accessibility or dyslexia support is a priority, revisit the Best Assistive Technology for Dyslexia 2025 guide for expert recommendations.
Future Trends in Mac Speech-to-Text Technology
Speech to text mac technology is evolving rapidly. Expect smarter AI, real-time translation, and even live captioning for video calls in 2025.
- AI Advancements: More natural, context-aware dictation.
- Language Expansion: Broader dialect and language support.
- Integration: Deeper connections with smart home and IoT devices.
For a deeper dive into cutting-edge research, explore End-to-End Target Speaker Speech Recognition to see how speech recognition is becoming more accurate and adaptive for Mac users.
Troubleshooting & Optimizing Speech-to-Text on Mac
Troubleshooting and optimizing your speech to text mac experience can make all the difference between frustration and seamless productivity. Whether you’re new to dictation or a seasoned user, these practical tips and solutions will help you get the most out of your Mac’s voice recognition features.
Common Dictation Problems and Solutions
Even with Apple’s advanced technology, speech to text mac tools can sometimes run into hiccups. Here’s how to tackle the most frequent issues:
- Dictation not activating: Double-check System Settings > Keyboard > Dictation. Make sure it’s toggled on and your internet connection is stable if using online dictation.
- Microphone not recognized: Inspect your input device in System Settings > Sound > Input. Test your microphone on another app.
- Poor accuracy: Reduce background noise and speak clearly. Try moving to a quieter room.
- Language or accent issues: Download additional language packs and practice enunciation.
- Persistent errors: Restart your Mac or reset dictation settings.
Most users find that updating macOS and granting the right permissions quickly resolves these problems. Apple’s support forums are also a great resource if you’re stuck.
Optimizing Microphone and Audio Settings
A high-quality microphone is crucial for a smooth speech to text mac workflow. Here’s how to maximize clarity:
- Choose the right mic: Built-in mics are convenient, but external USB or headset microphones often deliver better results.
- Adjust input volume: Navigate to System Settings > Sound > Input and tweak the volume slider.
- Reduce noise: Enable noise reduction features if available.
- Position the mic: Place it close to your mouth, but not too close to avoid distortion.
Microphone Type | Pros | Cons |
|---|---|---|
Built-in | Convenient, free | Lower accuracy |
Headset | Good clarity | Can feel bulky |
USB/Desktop | Best for accuracy | Extra equipment |
Keeping your hardware clean and drivers updated ensures consistent performance.
Enhancing Dictation Accuracy and Speed
For the best speech to text mac results, consistency is key. Train your dictation tool to recognize your voice and refine accuracy:
- Practice regularly: The more you use dictation, the better it understands you.
- Update vocabulary: Add custom words or phrases, especially if you use technical jargon.
- Speak naturally: Maintain a steady pace and enunciate clearly.
- Combine with shortcuts: Use keyboard commands for quick corrections.
Emerging research, like the SparQLe: Speech Queries to Text Translation, demonstrates how integrating speech representations with language models is improving transcription quality—hinting at even more accurate speech to text mac solutions in the near future.
Managing Multilingual and Specialized Dictation Needs
If you use multiple languages or specialized vocabulary, speech to text mac features offer impressive flexibility:
- Switch languages easily: Download and select new languages in Dictation preferences.
- Add custom terms: For medical, legal, or technical fields, update your custom dictionary.
- Test before important tasks: Try a sample paragraph to ensure accuracy.
Advanced models, such as those described in the Non-autoregressive Model for Joint STT and TTS, are paving the way for even more robust multilingual and specialized speech to text mac capabilities in the future.
Resources for Ongoing Support and Learning
To keep your speech to text mac setup running smoothly, leverage these resources:
- Apple Help Center: Official guides and troubleshooting steps.
- Community forums: Share tips and find solutions from other users.
- Video tutorials: Step-by-step walkthroughs for setup and optimization.
- Third-party support: Many leading apps, like Voicy and Otter.ai, offer dedicated help centers.
- Accessibility resources: Apple’s accessibility support is especially helpful for users with disabilities.
Staying up to date with new features and community advice ensures you’ll always get the best from your speech to text mac experience.
Now that you’ve seen how easy it is to set up and master speech-to-text on your Mac, why not experience the next level of voice-powered productivity? Tools like Voicy make it effortless to dictate emails, take notes, or send messages across all your favorite platforms—no typing required. Plus, with support for over 50 languages and impressive accuracy, you can truly let your ideas flow hands-free. If you’re ready to work smarter and save time every day, I encourage you to Try for free and see just how much of a difference speech-to-text can make!