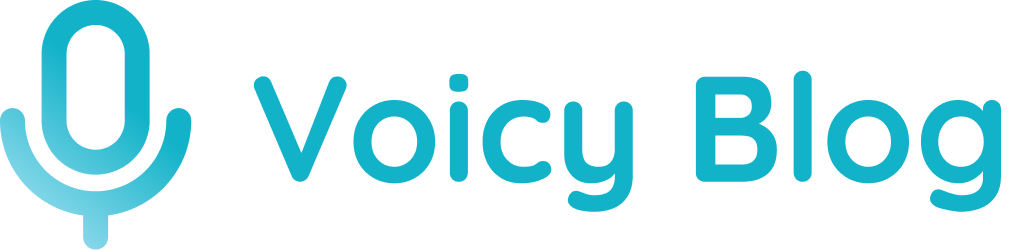How to Use Speak to Text Windows Effectively
Learn to use speak to text on Windows effectively. Discover setup tips, improve accuracy, and explore alternative tools for seamless voice-to-text functionality.
Have you ever wished your computer could just understand what you're saying?
That's where speak to text windows come into play. This nifty feature transforms spoken words into written text, making it a game-changer for accessibility and productivity. Whether you're typing up a report or sending a quick email, speak to text windows can save you time and effort, and even prevent symptoms of Carpal Tunnel. It's particularly beneficial for those who struggle with typing or need to multitask.
Imagine dictating your thoughts effortlessly while you focus on more pressing tasks. This approach not only enhances efficiency but also ensures inclusivity, allowing everyone to communicate seamlessly. So, let's dive into the world of speak to text windows and unlock its full potential!
2 ways to use speak to text in Windows
There are multiple options for you if you want to use voice recognition in your Windows computer.
Option 1: Windows built-in speech-to-text
Benefits:
✅ Free
✅Works in most apps
Drawbacks:
❌ Slow
❌ Inaccurate at times
❌ Requires voice commands for punctuation
Option 2: Speech-to-Text Apps
Lots of choices for dedicated voice recognition apps for Windows, but these are the general benefits.
Benefits:
✅ Work in most apps
✅ Highly accurate
✅ Automatic grammar and punctuation correction
✅ AI commands and shortcuts
Drawbacks:
❌ Can be expensive but there are good options (e.g. Dragon Nuance: $700/year, Voicy $6.99/month)
In this article we will go through the basic setup of Windows and at the bottom we will mention some great options for 3rd party apps.
Getting Started with Speak to Text on Windows
Setting up speak to text windows is easier than you might think, and it opens up a world of convenience. Let’s walk through the steps together.
- Enable Online Speech Recognition: First, you’ll want to make sure that online speech recognition is turned on. Go to "Settings," then "Privacy," and click on "Speech." Here, you can toggle the online speech recognition to "On." This step is crucial for the full functionality of speak to text windows.
- Set Up Your Microphone: A good microphone setup is essential. Navigate to "Settings," then "System," and select "Sound." Under "Input," check your microphone's connection and opt for "Device Properties." Follow the on-screen instructions to calibrate it. A well-configured microphone ensures that speak to text windows can accurately capture your voice.
- Activate the Feature: You can activate speak to text windows by pressing the Windows key + H. This shortcut opens the dictation toolbar, allowing you to start speaking. It's as simple as that!
Starting with these steps, you’ll be well on your way to making the most of speak to text windows. Remember, practice makes perfect, so don’t hesitate to explore and get comfortable with the feature.
Using Windows Dictation Effectively
Harnessing the speak to text windows feature can revolutionize how you create documents and emails. Let’s explore how you can use Windows dictation to its fullest.
Firstly, to activate dictation, press the Windows key + H. You’ll notice a toolbar pop up, indicating that the system is ready to transcribe your spoken words into text. This feature is incredibly useful for capturing thoughts on the fly or drafting lengthy emails without lifting a finger.
When it comes to punctuation, Windows dictation allows seamless integration. Simply say the punctuation mark you need. For instance, saying "period" will insert a full stop, while "comma" will add a comma. This functionality ensures your documents have the right pauses and stops, just as if you were typing them.
Formatting commands also play a crucial role. You can instruct the system to start a new paragraph by saying "new line". This helps in structuring your thoughts neatly. If you'd like to learn more about enhancing this feature, check out the Windows Speech Recognition setup guide.
By practicing these commands, you can master the art of using speak to text windows. With time, dictation will become second nature, helping you save time and increase productivity. So, start experimenting and see how this can streamline your daily tasks!
Mastering Windows Speech Recognition
Mastering speak to text windows through Windows Speech Recognition can transform how you interact with your computer. It's not just about dictation—it's about complete control using your voice. Here’s how to set it up and use it effectively.
- Set Up Windows Speech Recognition: Start by searching for "Windows Speech Recognition" in the Start menu. Follow the setup wizard, which will guide you through configuring your microphone and adjusting speech settings. A properly set up microphone is crucial for accuracy.
- Training Your Computer: Take the time to train your computer to understand your voice better. This involves reading a series of sentences aloud, helping the system learn your accent and pronunciation patterns. The more you train it, the more accurate your speak to text windows experience will be.
- Using Voice Commands: Once set up, you can control nearly every aspect of your computer with voice commands. For a comprehensive list of commands, check out the Windows dictation feature commands. You’ll be amazed at how much you can do without touching your keyboard or mouse.
- Practice and Patience: Like any new skill, using Windows Speech Recognition takes practice. Start with simple tasks, like opening applications or browsing the web, and gradually move to more complex processes. Be patient, as it may take time for you and the software to sync perfectly.
By mastering these steps, you’ll unlock the full potential of speak to text windows, making your computing experience more efficient and hands-free.
Tips to Improve Accuracy in Speak to Text Windows
Enhancing the accuracy of speak to text windows can make a world of difference in your user experience. Here are some actionable tips to get you started:
- Microphone Placement: Ensure your microphone is positioned correctly. It should be close to your mouth but not directly in front, to avoid picking up breathing sounds. A well-placed microphone is vital for capturing clear audio.
- Speak Clearly: Pronunciation is key. Speak at a steady pace and enunciate words clearly. This helps the system understand your speech better and reduces the chances of errors.
- Utilize Training Features: Take advantage of training features to improve recognition. Spend some time reading the provided sentences to your computer. This process helps the system adapt to your voice and accent. For more detailed training methods, check out these improving speech recognition accuracy tips.
By integrating these practices, you'll notice a significant improvement in how accurately speak to text windows captures your words. Remember, consistency is important, so make these tips part of your routine for the best results.
Alternative Tools for Speak to Text
Exploring alternative tools for speak to text windows can greatly enhance your experience, offering tailored features for different needs. Let’s delve into some options that can elevate your speech-to-text endeavors.
1. Dragon NaturallySpeaking
Dragon NaturallySpeaking is a powerhouse in the speak to text windows realm. Known for its high accuracy, Dragon offers specialized vocabularies and customizable commands. It’s perfect for professionals who require precision and efficiency. You can dictate documents, control applications, and even surf the web—all hands-free. The learning curve might be steep, but the payoff in productivity is worth it.
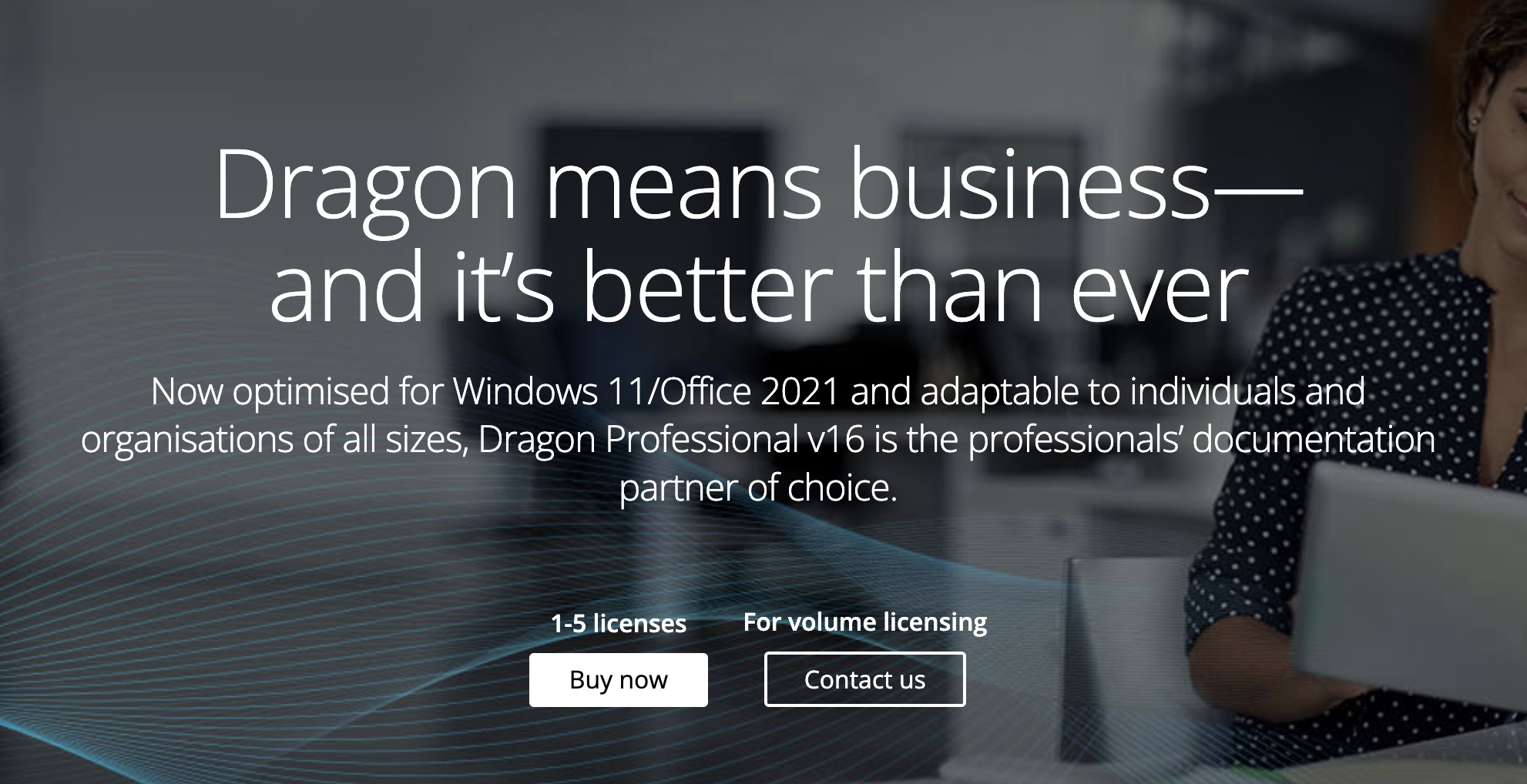
2. Voicy Speech-to-text for Windows
Voicy shines with its browser & Windows based functionality, making it accessible from virtually anywhere. It’s a simple yet powerful tool all your speak to text needs. If you’re looking for a straightforward, no-fuss solution, Voicy is a fantastic choice for your speak to text windows toolkit.
Its AI-powered dictation functionality shines especially when it comes to accuracy and automatic punctuation.
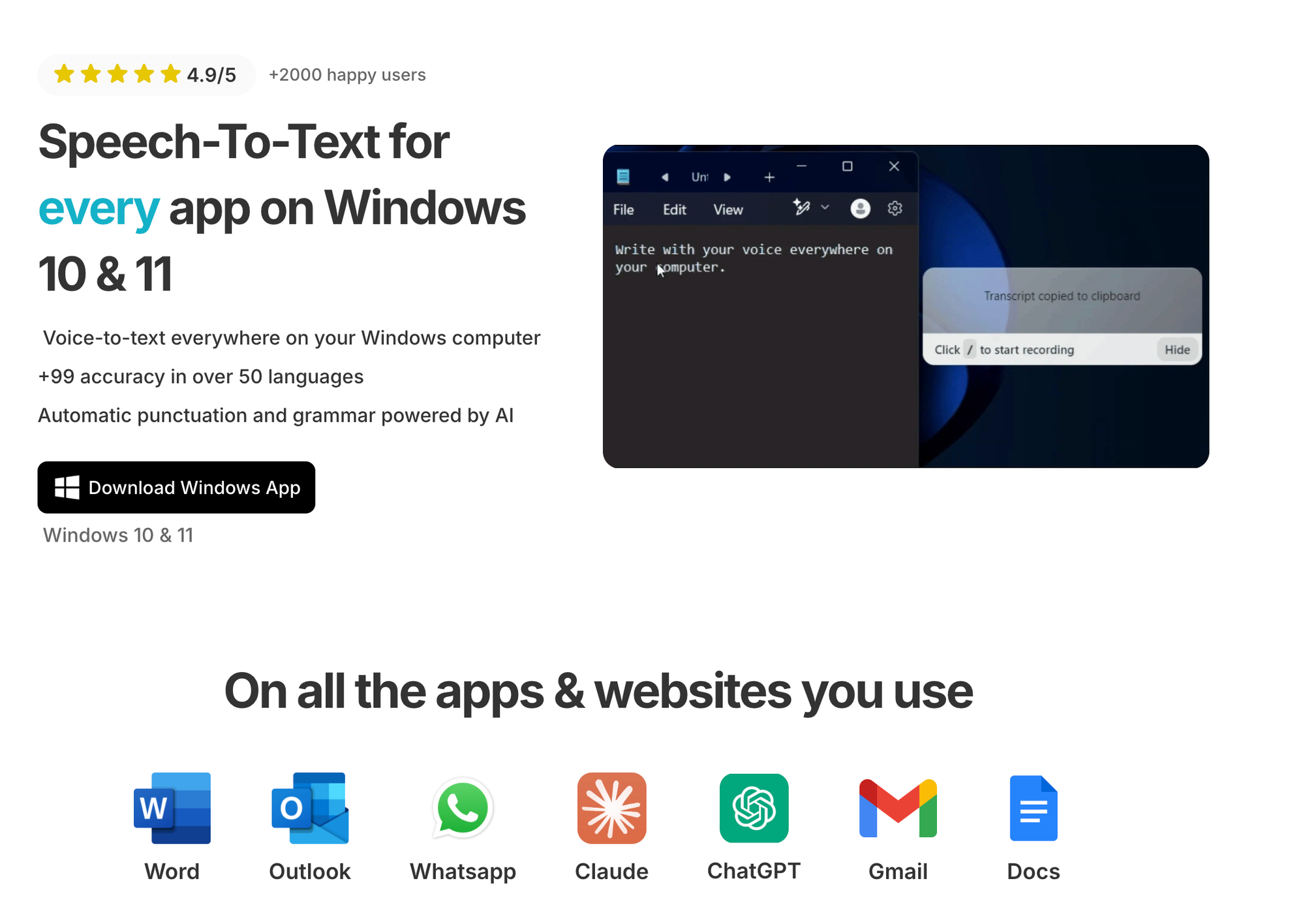
3. Google Speech-to-Text
Google Speech-to-Text integrates seamlessly with Windows, making it a reliable choice. Its standout feature is handling multiple languages, perfect for multilingual users. It uses Google’s AI to continually improve accuracy. Whether you’re drafting documents or transcribing meetings, this tool’s integration with other Google services is a major plus.
4. Mozilla DeepSpeech
Mozilla DeepSpeech is an open-source option, ideal for tech enthusiasts who enjoy customization. Supported by a thriving community, it offers flexibility for those willing to tinker. While it requires some setup, DeepSpeech provides a unique opportunity to tailor your speak to text windows experience to your specific needs.
Exploring these alternatives allows you to find the perfect fit for your workflow, enhancing how you use speak to text windows.
Addressing Common Issues and Troubleshooting
Encountering hiccups with speak to text windows? You're not alone, and thankfully, most issues have simple fixes. Let's look at some common problems and how you can troubleshoot them effectively.
1. Connectivity Issues
Poor internet connection can disrupt your speak to text windows experience. Ensure your Wi-Fi is stable. If issues persist, try restarting your router. Sometimes, switching to a wired connection can improve performance.
2. Recognition Errors
If your system misinterprets words, it might be due to background noise. Position your microphone correctly and ensure a quiet environment. Also, check your microphone settings in the Windows control panel to guarantee it's set as the default device.
3. Software Conflicts
Conflicts with other software can cause speak to text windows to act up. Ensure all software is updated, especially Windows and any involved applications. If problems continue, consider running Windows Troubleshooter to identify and resolve software conflicts.
By following these tips, you can enhance your speak to text windows experience, ensuring it runs smoothly and efficiently. Remember, a little tweak here and there can make a big difference!
As we've explored the ins and outs of using speak to text on Windows, it's clear how these tools can revolutionize your daily tasks, making everything from emails to document creation a breeze. But why stop there? With Voicy, you can take your productivity to the next level. Imagine seamlessly integrating speech-to-text across all your favorite platforms with over 99% accuracy, all while having AI commands to guide your communication. Ready to transform how you work? Give Voicy a spin and see the difference for yourself. Try for free and elevate your voice-to-text experience today!