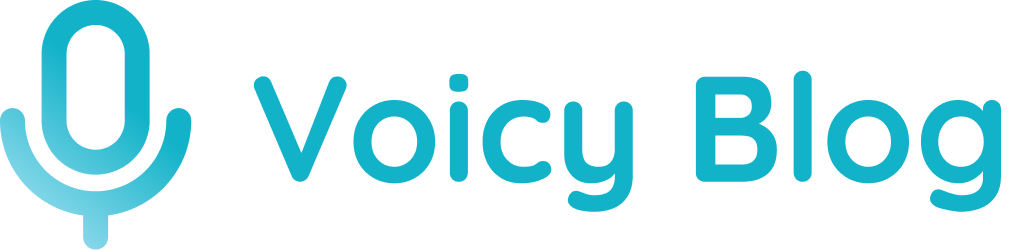How to Use Speech-to-Text on Windows 10 & 11
Learn how to use highly accurate speech-to-text on your Windows 10 or 11 computer. Easily write documents, emails, notes, and everything else by only using your voice.
How voice recognition software can change your everyday tasks.
Let's use the example of emails.
We are all drowning in emails, myself included. And when I finally get time to respond, it feels like I get 2 more in my inbox in the process.
Writing emails is a crucial and time-consuming part of our jobs and personal lives, especially if you’re constantly typing long messages.
Luckily, there are technologies out there that can make this much easier.
Typing with your voice doesn't just save you a bit of time. Voice dictation brings far greater benefits, including:
- Save your wrist and fingers: Overusing your computer can lead to multiple injuries, including carpal tunnel and RSI.
- Perfect formatting, grammar, and punctuation: Many tools automatically fix your dictated text and provide you with a perfect email.
- Natural-sounding emails: We overcomplicate things, especially when we're writing emails. Mark Twain even used some very early recording technology to write his work.
Should you use Windows native Speech to Text or a specialized app?
Every Windows computer comes with built-in dictation software.
It's free to use and can be used everywhere on your computer.
But there are some drawbacks. Here's a pros and cons list:
Pros
- Free
- Works in most apps on your computer.
Cons
- Not very accurate. Will miss slightly complicated words.
- Does not auto-punctuate and format your text.
- No automatic language detection.
If the above works for you, then that's great. If not, there are some specialized dictation apps for Windows.
These also come with their pros and cons, of course.
Pros
- Highly accurate (+99%)
- Automatic punctuation, grammar correction, and formatting
- Work everywhere on your computer
- Automatic language detection
- AI dictation features
Cons
- Not fully free
How to use Speech-to-Text on Windows 10 & 11
It's very simple. Hold the Windows key + H to start dictating.
That's about it!
Once you start speaking, the words will appear on your computer.
How to use Speech-to-Text on a specialised app
For this example, I will use the Voicy Windows app.
It's very straightforward.
- Install the Voicy Windows app.
- Assign a keyboard shortcut to start and stop recordings.
- Click on the keyboard shortcut and start to speak.
If you don't want to install the full Windows app, you can also try the Chrome Extension version of Voicy to get a taste.
Why dictation software works better than Windows native speech-to-text
This comes down to two main reasons.
Firstly, most modern speech recognition tools use more powerful voice-to-text technology than Microsoft's free version. These new technologies come at a price, and it would get very expensive for Microsoft to offer it for free.
Secondly, the modern tools have entire companies focused on nailing the product offering. These are specialized teams who are focused on nailing this one particular offering.
If you use speech-to-text daily, whether it be for productivity, or accessibility needs, I personally recommend going with a 3rd party app.
Conclusion and next steps
By incorporating voice typing into your daily routine, you’re adopting a more efficient way to manage communication. Writing with your voice allows for faster, more convenient writing, all while reducing the stress of constant typing. So, if you want to boost productivity, give speech-to-text a try!
Voicy also works on Gmail, Google Docs, Microsoft Word, Hubspot, and every other website on the internet!