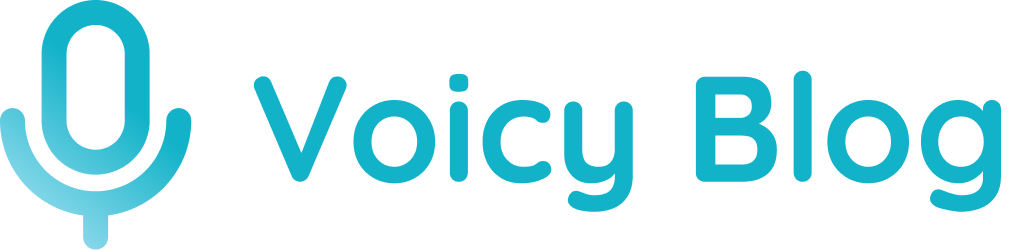How to use Dictation in Microsoft Word
Learn how to dictate documents in Microsoft Word with perfect formatting and punctuation.
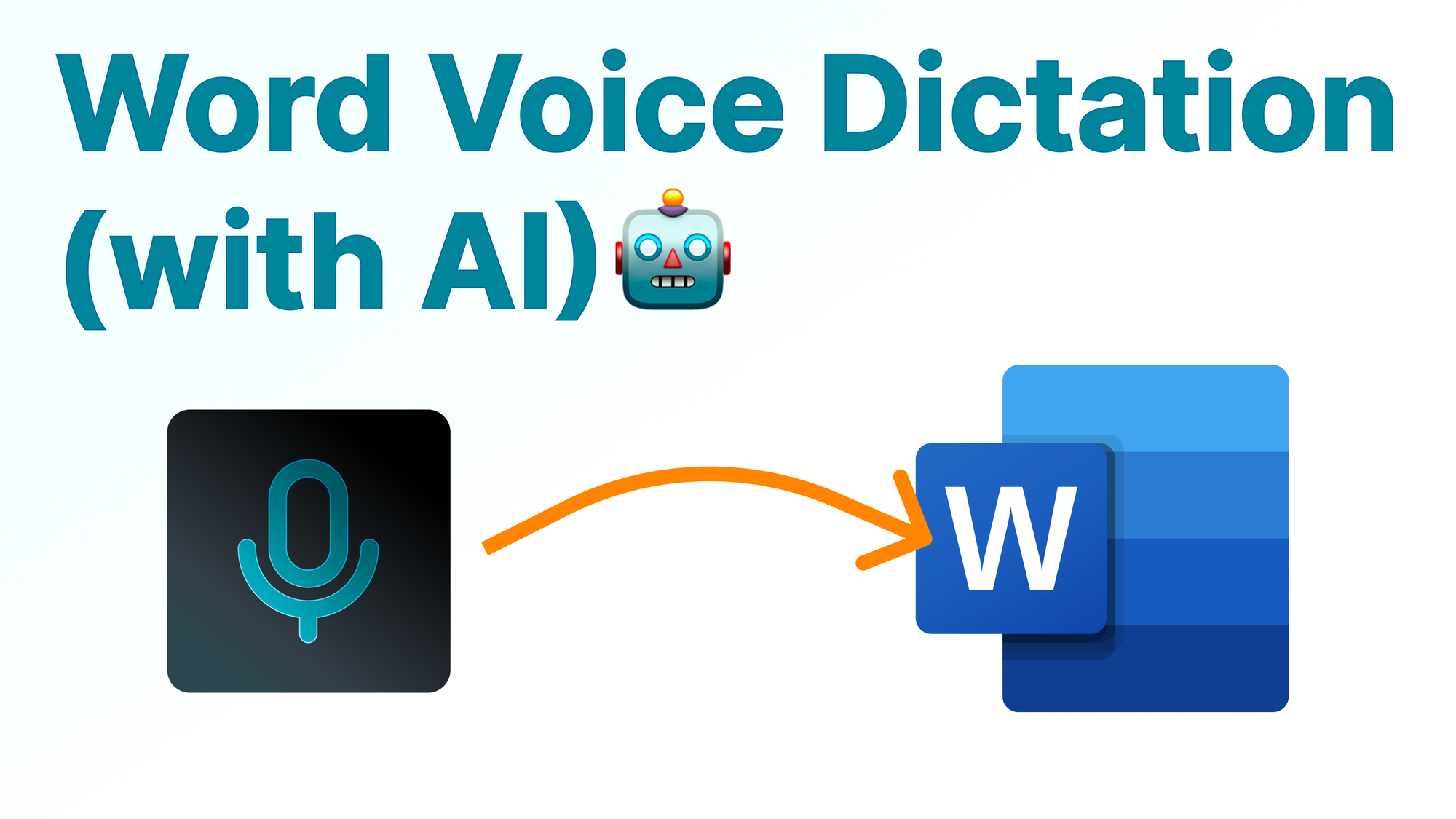
How speech-to-text tools can change your everyday tasks, like writing documents
Everyone's job includes some form of writing documents. More often than not, this happens on Word.
Writing lengthy Word documents can be incredibly time-intensive.
Choosing the right words, speaking professionally, correct punctuation - the list goes on.
And let's not forget, typing on the keyboard is tiring and can seriously strain your fingers and wrists.
Luckily, there are technologies out there that can make this much easier.
Today we'll talk about speech-to-text tools, specifically for writing documents on Microsoft Word.
Typing with your voice doesn't just save you a bit of time. Voice dictation brings far greater benefits, including:
- Save your wrist and fingers: Overusing your computer can lead to multiple injuries including carpal tunnel and RSI.
- Perfect formatting, grammar, and punctuation: Many tools automatically fix your dictated text and get you a perfect document.
- Natural-sounding sentences: We overcomplicate things, especially when we're writing professional documents. Mark Twain even used some very early recording technology to write his work.
Step by Step: Voice Typing on Word
For this article, we'll use a free Chrome Extension called Voicy.
Voicy uses the latest AI-powered speech-to-text technology, while still remaining privacy friendly.
Of course there are many other alternatives out there, including Microsoft's own dictation tool.
Sadly Microsoft's tool is not available for every version of Word. Additionally, it's less accurate and requires you to do your own formatting and punctuation.
Step 1: Add the Voicy extension through the Chrome web store
Simply visit this link and click on download.
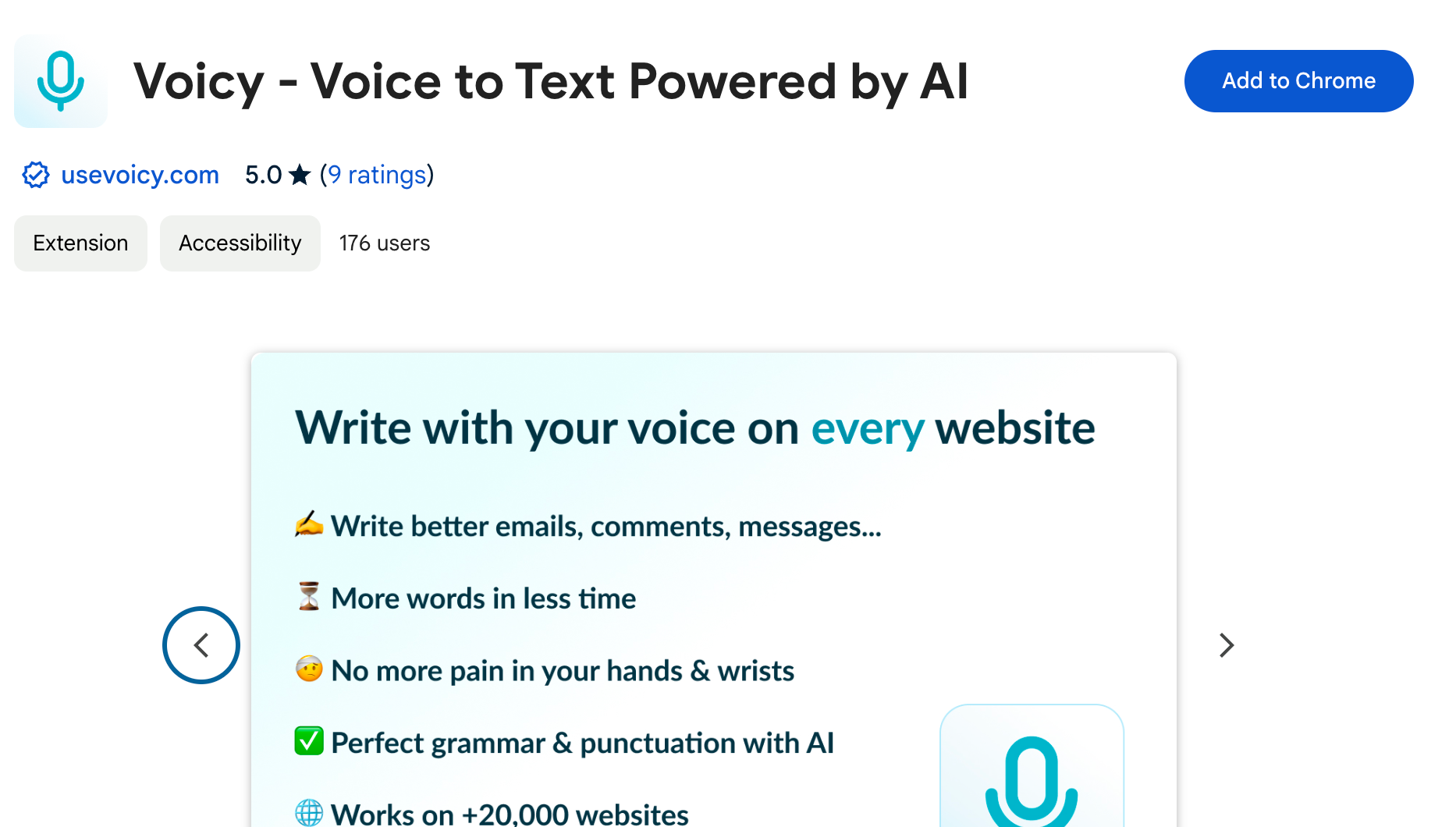
Step 2: Write a new document on Word
Click on the email's body to see the Voicy element.
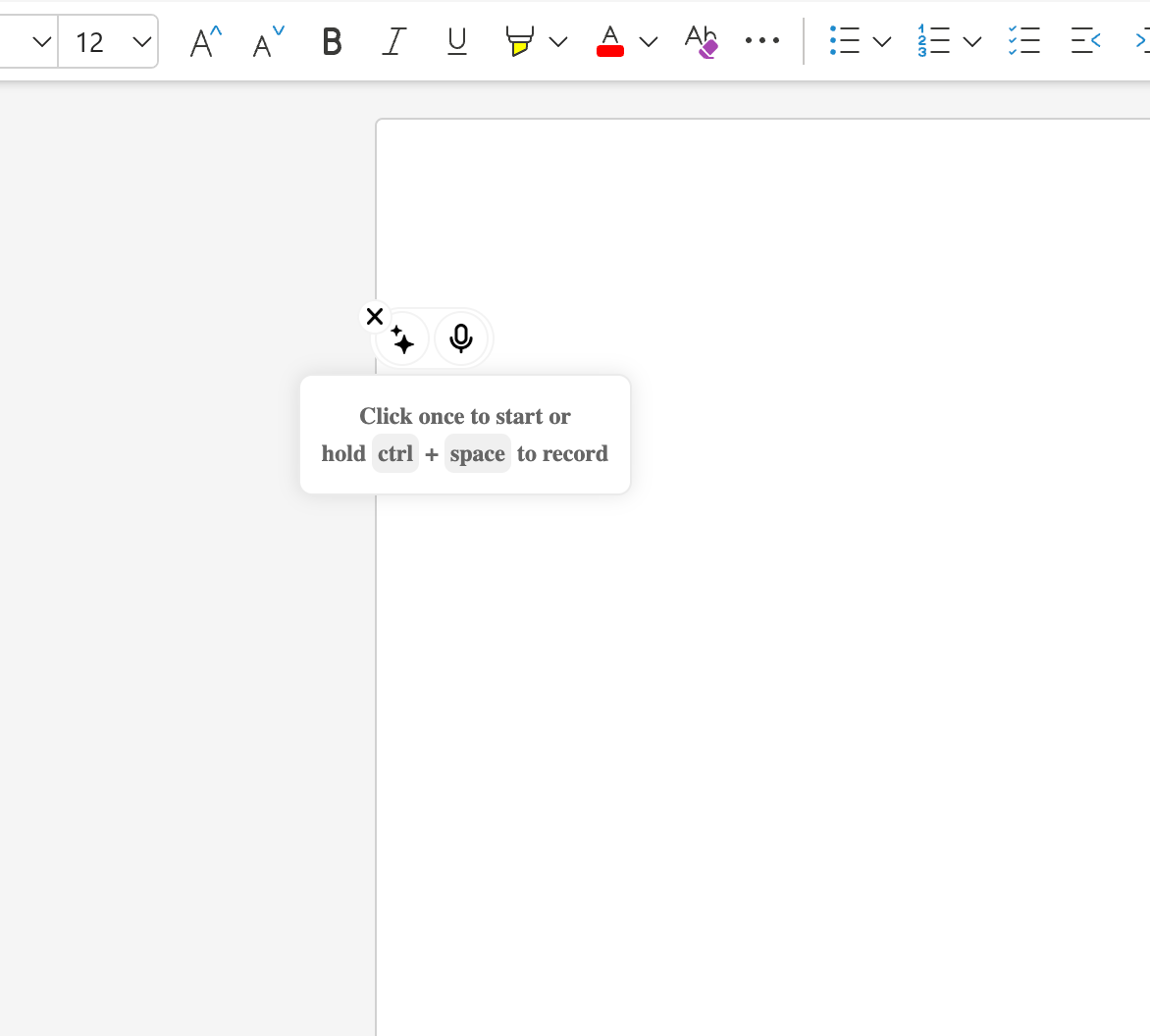
Step 3: Click on the mic to start recording
Hover over the element to reveal the two buttons.
Click on the microphone to start recording. The icon will turn into a red dot which means you should speak!
Click again to stop recording.
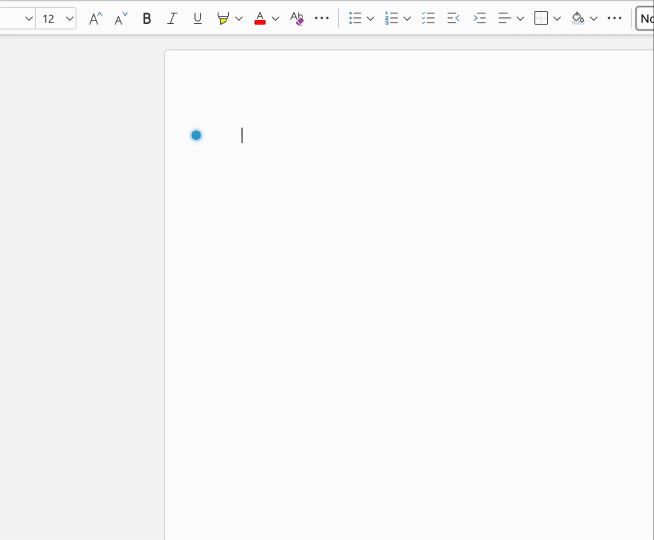
Bonus: Use AI directly within Word to help you generate document sections
If you check the images above, the Voicy element has another button.
That button allows you to speak directly to ChatGPT.
If you're like me and you struggle with starting and ending documents, then this is perfect for you.
Simply click on the AI element and say something like: "Write an introduction sentence for a document outlining our new productivity initiatives."
Voicy will transcribe your audio, send it to ChatGPT, and return a block of text for you.
Give it a try!
Conclusion and next steps
By incorporating voice typing into your email routine, you’re adopting a more efficient way to manage communication. Writing with your voice allows for faster, more convenient writing, all while reducing the stress of constant typing. So, if you want to boost productivity, give speech-to-text on Word a try!
Voicy also works on Gmail, Google Docs, Outlook, Hubspot, and every other website on the internet!